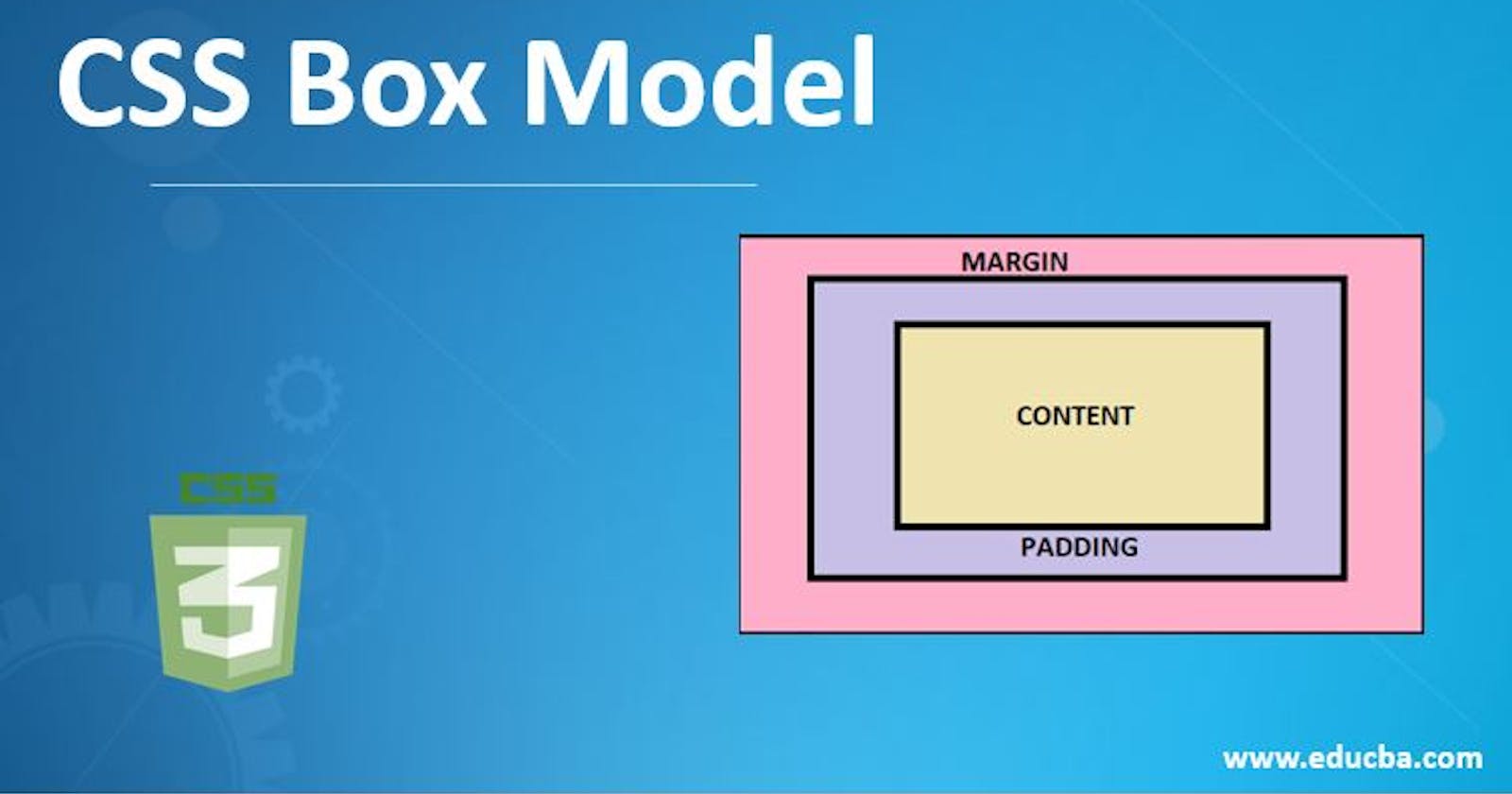CSS positioning is a layout technique used to control the position and layout of HTML elements on a web page. There are several positioning methods available in CSS, including static, relative, absolute, fixed, and sticky.
Static Positioning: Static positioning is the default positioning method in CSS. Elements with static positioning are positioned according to their normal flow in the document. You can't adjust their position with any of the positioning properties.
Relative Positioning: Relative positioning moves an element relative to its current position. You can use the
top,bottom,left, andrightproperties to adjust the position of the element. The element will still take up its original space in the document flow.Absolute Positioning: Absolute positioning removes an element from the normal flow of the document and positions it relative to the nearest positioned ancestor element. You can use the
top,bottom,left, andrightproperties to adjust the position of the element.Fixed Positioning: Fixed positioning removes an element from the normal flow of the document and positions it relative to the viewport (the browser window). The element will stay in the same position even if the user scrolls the page.
Sticky Positioning: Sticky positioning is a hybrid of relative and fixed positioning. The element is initially positioned like it has relative positioning, but when the element reaches a certain point, it becomes fixed.
Example:
cssCopy code.box {
position: relative;
top: 20px;
left: 50px;
}
.box2 {
position: absolute;
top: 50px;
left: 100px;
}
.box3 {
position: fixed;
top: 0;
right: 0;
}
.box4 {
position: sticky;
top: 10px;
}
These are just a few examples of how you can use CSS positioning to control the layout of your web page. By using different positioning methods, you can create dynamic and responsive layouts that work well across different devices and screen sizes.
Creating Overlapping Elements with Absolute Positioning
You can use absolute positioning to create overlapping elements, such as images or text. Here's an example:
htmlCopy code<div class="container">
<img src="image.jpg" alt="Image" class="image">
<h1 class="title">Title</h1>
<p class="description">Description</p>
</div>
cssCopy code.container {
position: relative;
}
.image {
position: absolute;
top: 0;
left: 0;
z-index: -1;
}
.title {
position: absolute;
top: 50%;
left: 50%;
transform: translate(-50%, -50%);
}
.description {
position: absolute;
bottom: 0;
left: 0;
}
In this example, the container element is set to position: relative to create a reference point for the absolutely positioned elements. The image is positioned absolutely with top: 0 and left: 0 and given a negative z-index to make it appear behind the other elements. The title is positioned in the center of the container with top: 50%, left: 50%, and transform: translate(-50%, -50%), while the description is positioned at the bottom left of the container with bottom: 0 and left: 0.
Creating a Sticky Header with Sticky Positioning
You can use sticky positioning to create a header that sticks to the top of the viewport as the user scrolls down the page. Here's an example:
htmlCopy code<header class="header">
<nav class="nav">
<a href="#">Link 1</a>
<a href="#">Link 2</a>
<a href="#">Link 3</a>
</nav>
</header>
cssCopy code.header {
position: sticky;
top: 0;
background-color: white;
z-index: 1;
}
.nav {
display: flex;
justify-content: space-between;
align-items: center;
padding: 10px;
}
In this example, the header element is set to position: sticky with top: 0 to stick to the top of the viewport as the user scrolls down the page. The background color is set to white and the z-index is set to 1 to make sure it stays on top of other elements. The nav element is given a flexbox layout with justify-content: space-between to make the links spread out across the container and align-items: center to vertically center the links.